- PowerPointで簡単にイラストが描ける!
- プレゼン資料用のイラストに妥協しないで済む!
MacBookユーザーの方は、こちらの記事もおすすめです。

こんにちは、フリーランスのToyです。
初っ端ですが、皆さんに質問です。
プレゼン資料を作る時に、
「イラストが欲しいな〜」と思ってフリー素材を探しに行ったけど、イメージ通りのイラストが見つからなかった〜なんて経験をしたことはありませんか?
私同様に経験のある方はきっと多いはず…
そんな時は自分で描いてしまいましょう!
そんな方のために、今回は
「Microsoftの『PowerPoint』を使って簡単にイラストを描く方法」
をご紹介したいと思います。
目次
これまでに描いたイラストの紹介
まず初めに、今までに描いたイラストの一部を紹介します。

フリー素材で有名な「いらすとや」のイラストを表情だけ変えたり、体のパーツを変えたりものが多いです。
自分でイラストを描くと、パーツ毎にイラストを描いていくので、すぐにイメチェンができてとっても便利です!
PPTで簡単にイラストを描く方法
簡単にイラストを描くには
「曲線」機能
を使います。
早速、曲線機能を使ってイラストを描いていきたいと思います。
「曲線」機能を使ったイラストの描き方
曲線機能を使ったイラストの描き方を紹介するために、下絵として以下の羊を使用します。
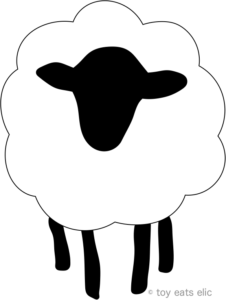
- まずは、何もないまっさらな状態のスライドの中に下絵(羊)を挿入します。
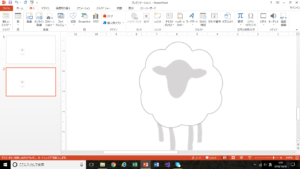
- 次に、【挿入】タブの【図形】の中にある【曲線】を選択します。選択できていたら、カーソルの形状が「+」になります。
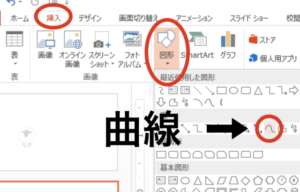
- 次に、始点となる部分をクリックします。
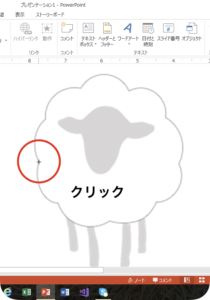
- 輪郭に沿って、随時クリックをしていきます。
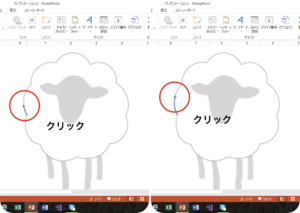
- 頂点となる部分では、クリックを2回行います。ダブルクリックをすると終了してしまうため、間を十分に空けて2回目のクリックを行います。
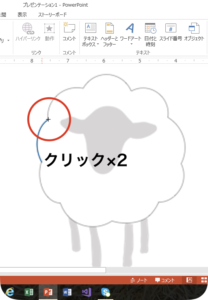
- 4〜5を繰り返し行い、最後に始点と終点を合わせたら、胴体部の完成です。(始点近くにカーソルを持っていくと、囲んだ部分が青く塗りつぶされます。)
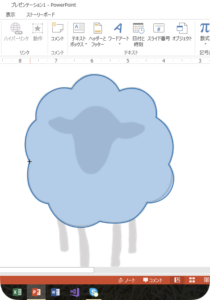
- 顔も胴体部と同様に描いていきます。
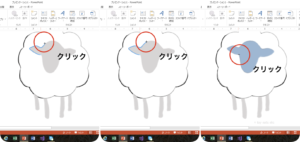
- 足も同様に作ったら羊の完成です!
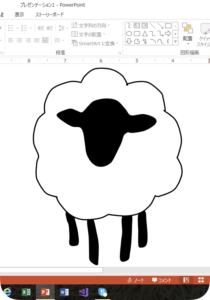
以上です!
簡単だと思ってもらえたでしょうか・・・?
「曲線」機能を使う前に知っておきたいこと
「曲線」機能は、PPTでイラストを描くにはとても簡単な方法ですが、下記のようなデメリットがあります。
- 一筆書きなのでやり直しが効かない。
- 滑らかなカーブを引くのが難しい。
イメージ図や下絵を用意すると、失敗しにくくなるのでやり直しが効かないことは然程気にならないと思います。
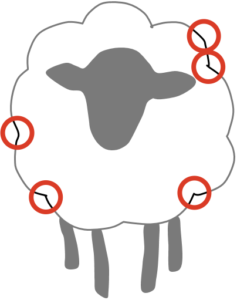
ただ、左の画像を見ると分かるように、滑らかなカーブや、頂点を作るのは少し難しいので慣れが必要です。
「曲線」機能を使ってイラストを描く方法は、簡単にある程度綺麗なイラストを描きたい人にオススメです。
PPTでイラストを描く方法(その他)
上で紹介した曲線機能の他にも、こんな描き方があります!
- 既成図形を組み合わせる
- 既成図形をカスタマイズする
- 「フリーハンド」機能を使う
以下で、その描き方とメリット、デメリットについて少し紹介します。
イラスト描画方法①:既成図形を組み合わせる方法
既成図形同士を接合したり、切り出したりすることでイラストができます。イラストを「描く」というよりは、「作る」という感じです。
- メリット:図形を組み合わせるだけなため、楽に描ける。
- デメリット:既成図形からパズルのようにパーツを組み合わせていくため、頭を使う(かも)。
描き方解説サイト:PPT(パワーポイント)だけでイラストを作るテクニック集
イラスト描画方法②:既成図形をカスタマイズする方法
既成図形の頂点位置や辺のスタイルを変更することで、イラストを作ることができます。
- メリット:かなり綺麗なイラストを作ることができる。また、やり直しができる。
- デメリット:図形を作成してから編集するため、操作数が多くて少し面倒くさい。
描き方解説サイト:花の描き方|パワーポイントで絵を描こう!
イラスト描画方法③:フリーハンド機能を使う方法
フリーハンドは、クリックしながらマウスを操作することでイラストを描くことができます。つまり、マウスをクリックしている間だけインクが出ます。
- メリット:マウスを自由に動かせるため、好きな形が描ける。
- デメリット:マウス操作で描くため、綺麗な線を引くのが難しい。
この記事のまとめ
- 簡単に、ある程度綺麗なイラストを描くためには「曲線」機能を使う!
- 「曲線」機能は、滑らかな線を描くのが難しいので注意する!
- 細部までこだわってイラストを描きたければ、既成図形をカスタマイズする!

















