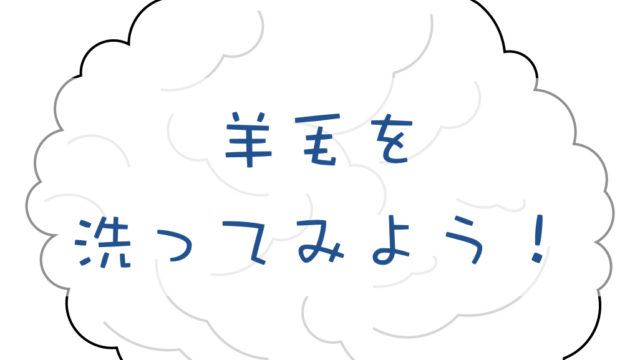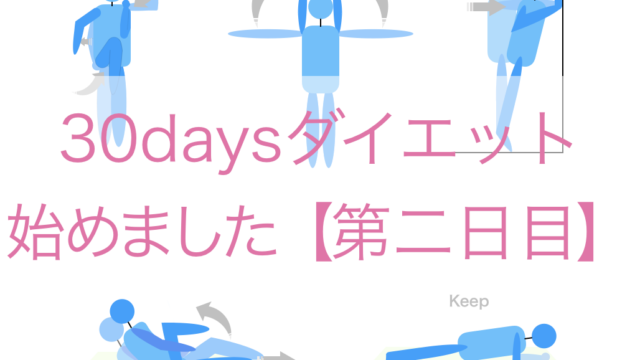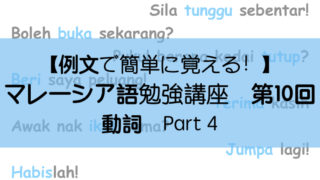- 標準搭載のソフトだけでイラストがガンガン描ける
- フリー素材で欲しいイラストが無くても困らない
- 新しく買うパソコンを選ぶための参考になる
こんにちは、フリーランスのToyです。
以前私はWindowsPCを使用していて、イラストを描く時はPowerPointで描いていました。
しかし最近、MacBookPCを購入し、パワーポイントが使えなくなってしまいました。
そこで、MacBookPCに標準搭載されているプレゼンテーションソフト(Keynote)でもイラストが書けないかな〜と思って探していたら、私的に
パワーポイントの何倍も描きやすいツール
を発見したので、ここでそのツールとそれを使った描き方をご紹介したいと思います。
これまでに描いたイラストの紹介
まず初めに、私がこれまでにペンツールを使って描いたイラストの一部をご紹介したいと思います。
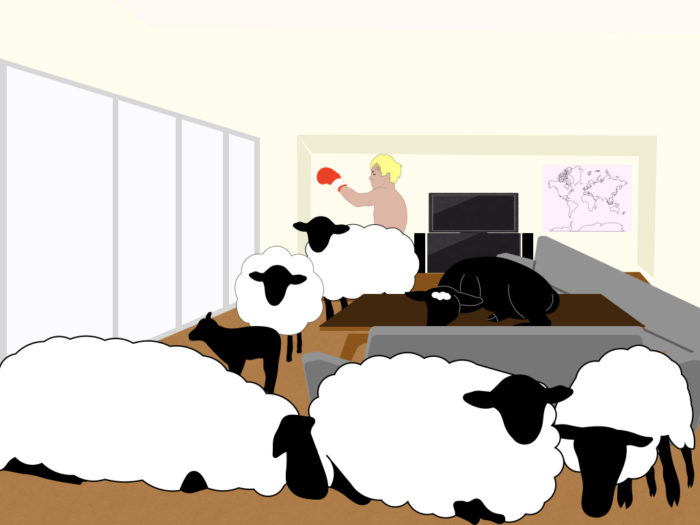
手前のテーブルとソファー、そして奥のテレビ以外を描いています。
簡単に絵が描けるツールとは…
Keynoteで超簡単に絵を描けるツールというのは、
「ペンツール」

というものです。
これを使うと、とても簡単にイラストを描くことができます。
「ペンツール」を使ったイラストの描き方
ペンツールを使ったイラストの描き方を紹介するために、下絵として以下の羊を使用します。
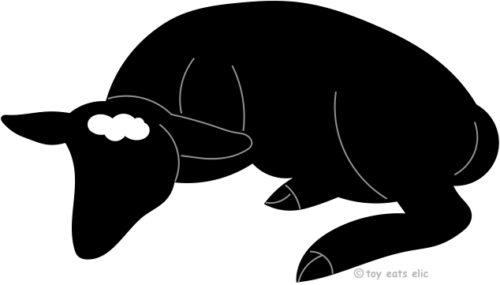
Step 1.下絵となる画像を用意。
- Keynoteを開き、真っさらなスライドに、描きたい画像をコピーして貼り付けます。
- 画面上部にある「フォーマット」タブ(①)をクリックし、その次に「スタイル」タブ(②)を開き、そして最後に「不透明度調節」バー(③)を使って、これから絵が描きやすいように、下絵の透明度を調節します。

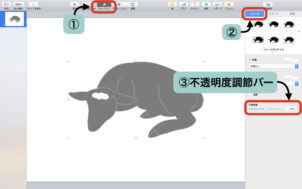
Step 2.ペンツールを選択。
- 画面上部にある「図形」タブ(①)をクリックして出てきた画面の右上にある「ペンツール」(②)をクリックします。
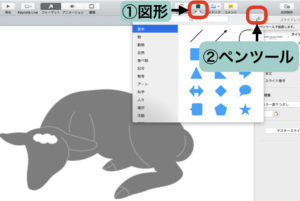
Step 3.ペンツールを使って絵を描く。
- まずは、始点をクリックします。
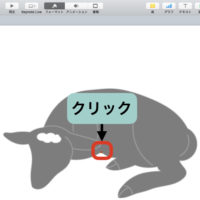
- そして、下絵の輪郭の頂点を随時クリックしていきます。
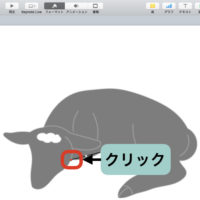
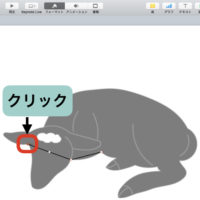
- 最後に、始点をクリックして、頂点だけを結んだ図形を描きます。
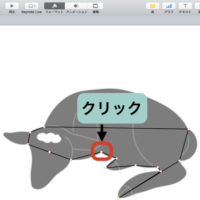
- 頂点のみを結んだ図形が描けたら、今度は点と点の間にマウスを持って行きます。そうすると丸い点が出てくるので、それをドラッグ&ドロップをして、輪郭に沿うように移動させます。


- ④を繰り返し行い、輪郭を描いていきます。
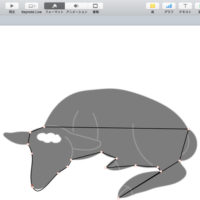
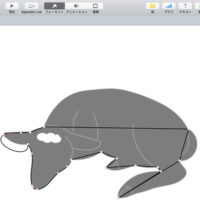
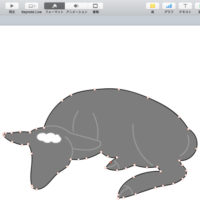
- 輪郭が描けたら、耳や足などの線を描きます。線を描くときは、先程と同様に、始点をクリックし、そして次に、終点をダブルクリックします。
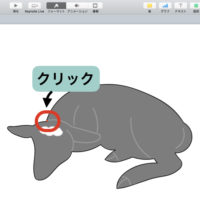
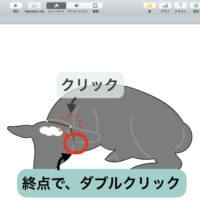
- 始点と終点以外の所は、④の方法で描いていきます。

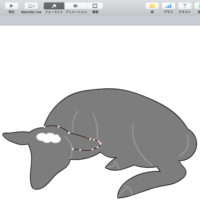
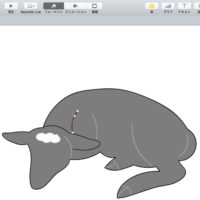
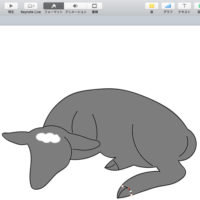
- おでこの毛も④と同様にして描きます。そして最後に、「フォーマット」タブの中の「スタイル」タブを開き、そこで図形や線の色や太さを変更して完成です。
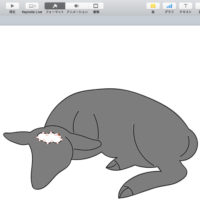
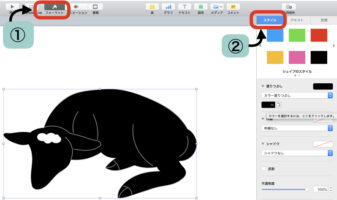
輪郭に沿うように点の位置をずらしていると、図形全体の位置がずれていることがあります(例:下図の黄色く塗りつぶした部分)。もし、ずれが気になるようであれば、元あった位置に図形を移動させてください。
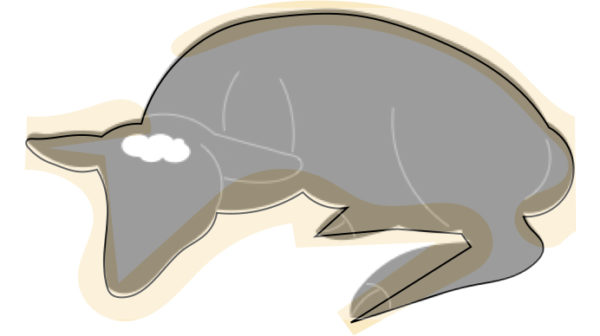 後ろ足部分の輪郭を合わせていた時に生じたずれ。
後ろ足部分の輪郭を合わせていた時に生じたずれ。- メモ1
ペンツールでは、何度でも通過点を追加したり、削除したりすることができます。
そのため、始点・終点とその他の通過点1つの計2点をクリックした後で、どんどん通過点を指定するという方法でも描くことができます。(例:下図(左上start→右下end)参照。)
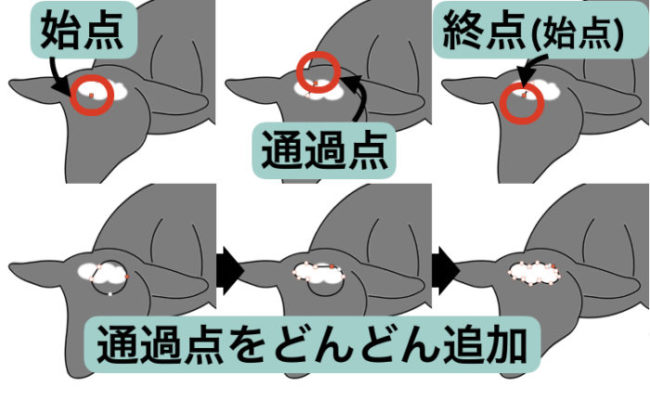
- メモ2
直線と曲線の変更も何度でも行うことができます。
変更したい点をダブルクリックすると直線→曲線(または、曲線→直線)に変わります。(例:下図参照。)
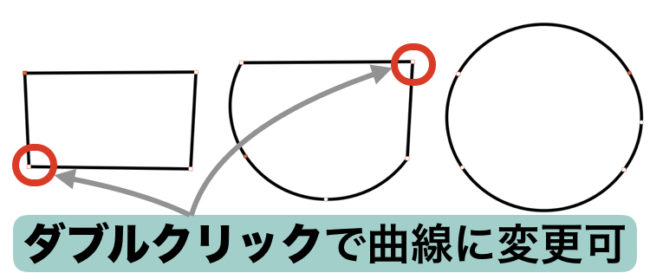
最後に
Microsoft製プレゼンテーションソフトウェア『PowerPoint』の「曲線」機能を利用してイラストを描いていた時は、やり直しができませんでした。
そのため、一発でイラストを描かなければならず、絵を描くのがストレスフルな作業となっていました。
しかし、Apple製プレゼンテーションソフトウェア『Keynote』の「ペンツール」では、やり直しが何度もできるので、ストレスなく描けるようになりました。
また、「曲線」機能をしようする場合、綺麗に描くためには慣れが必要でしたが、「ペンツール」では慣れていなくても綺麗に絵を描くことができます。
なので私は、プレゼンソフトでイラストを描く場合は
『Keynote』の「ペンツール」
を超おすすめします。